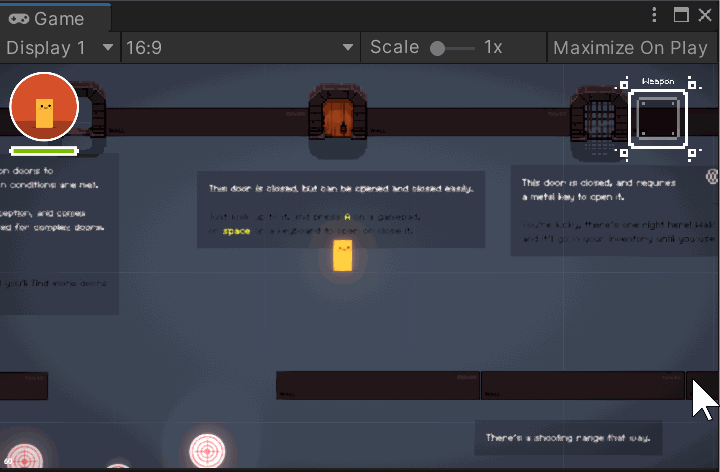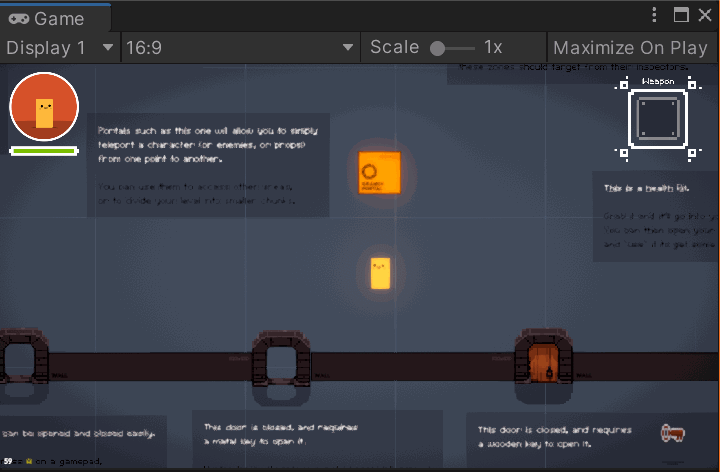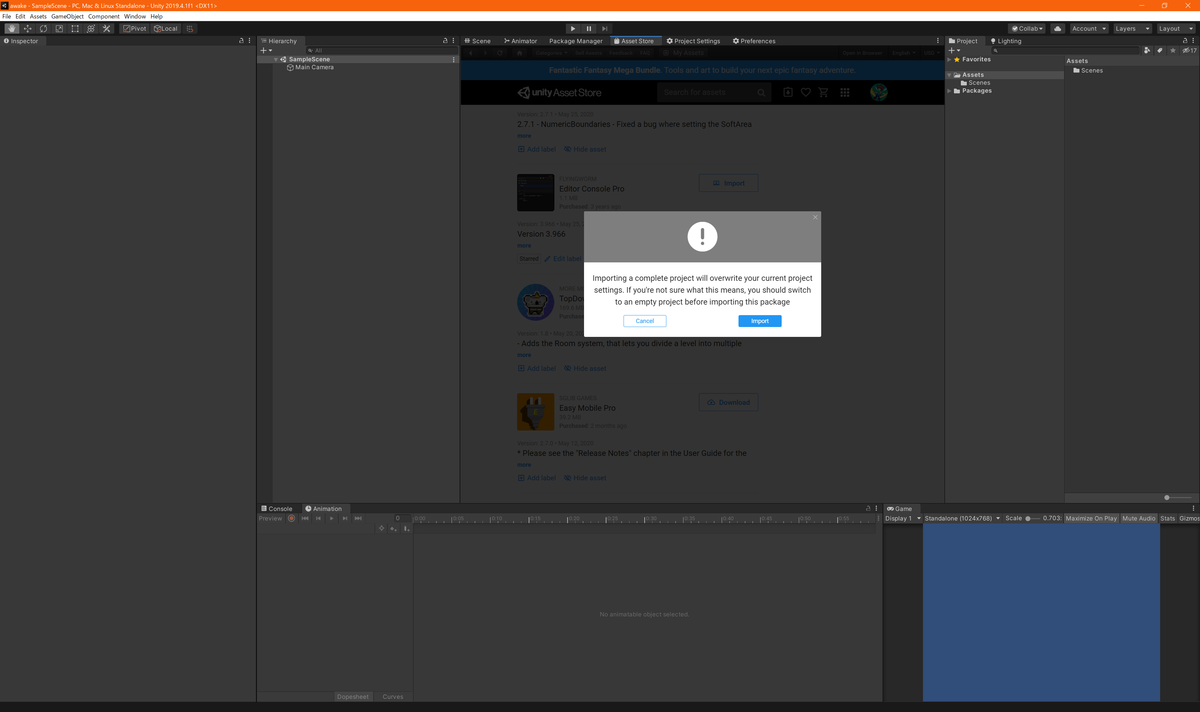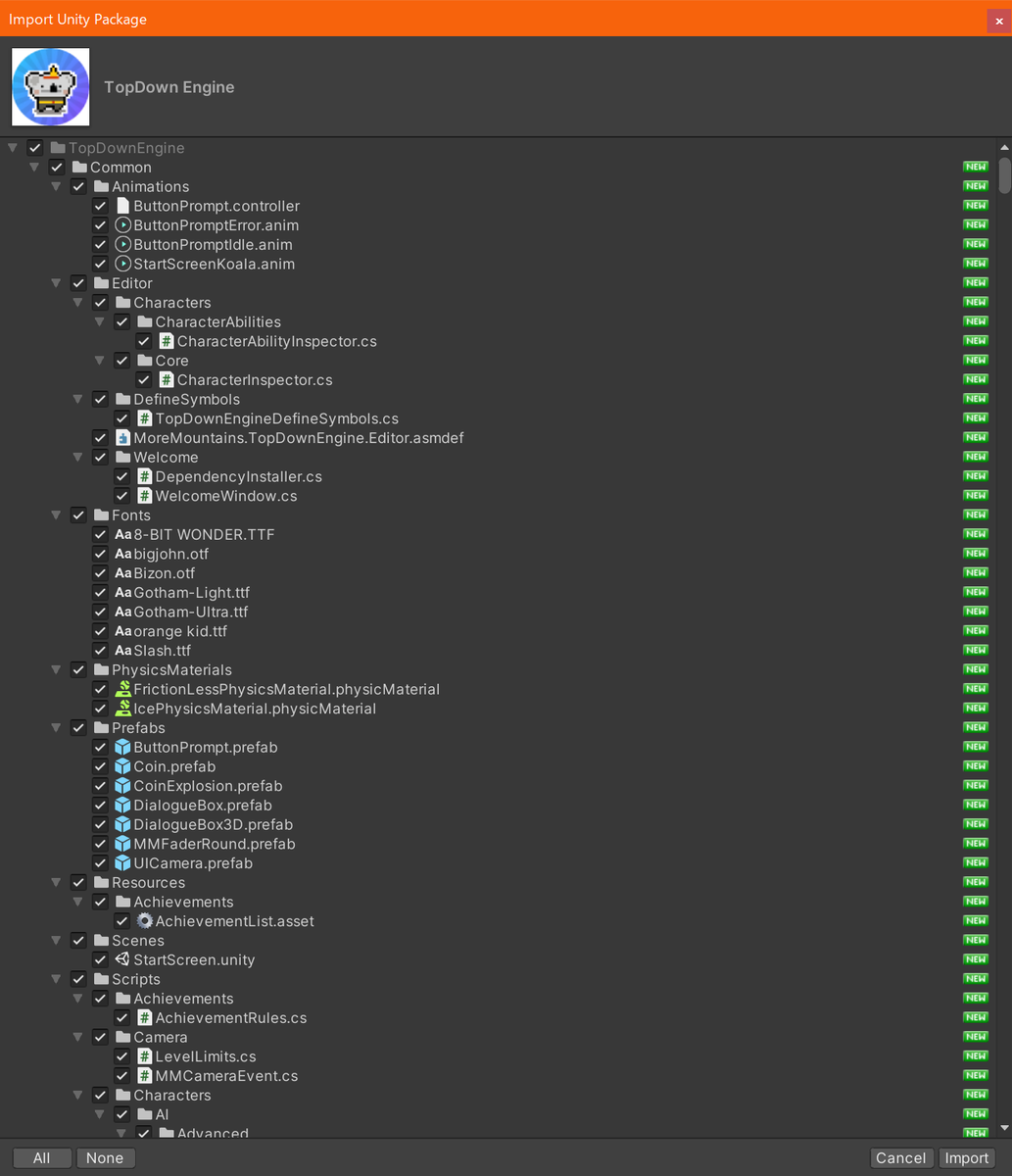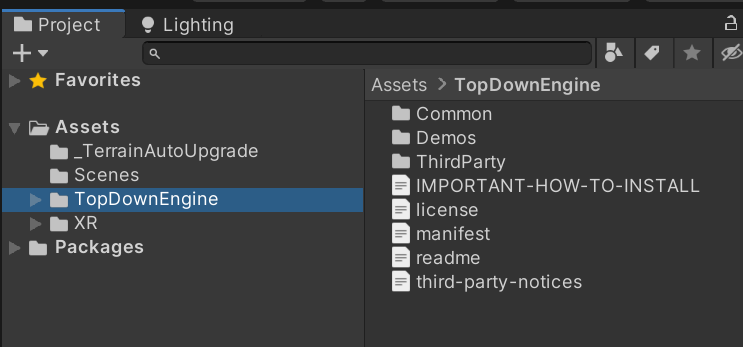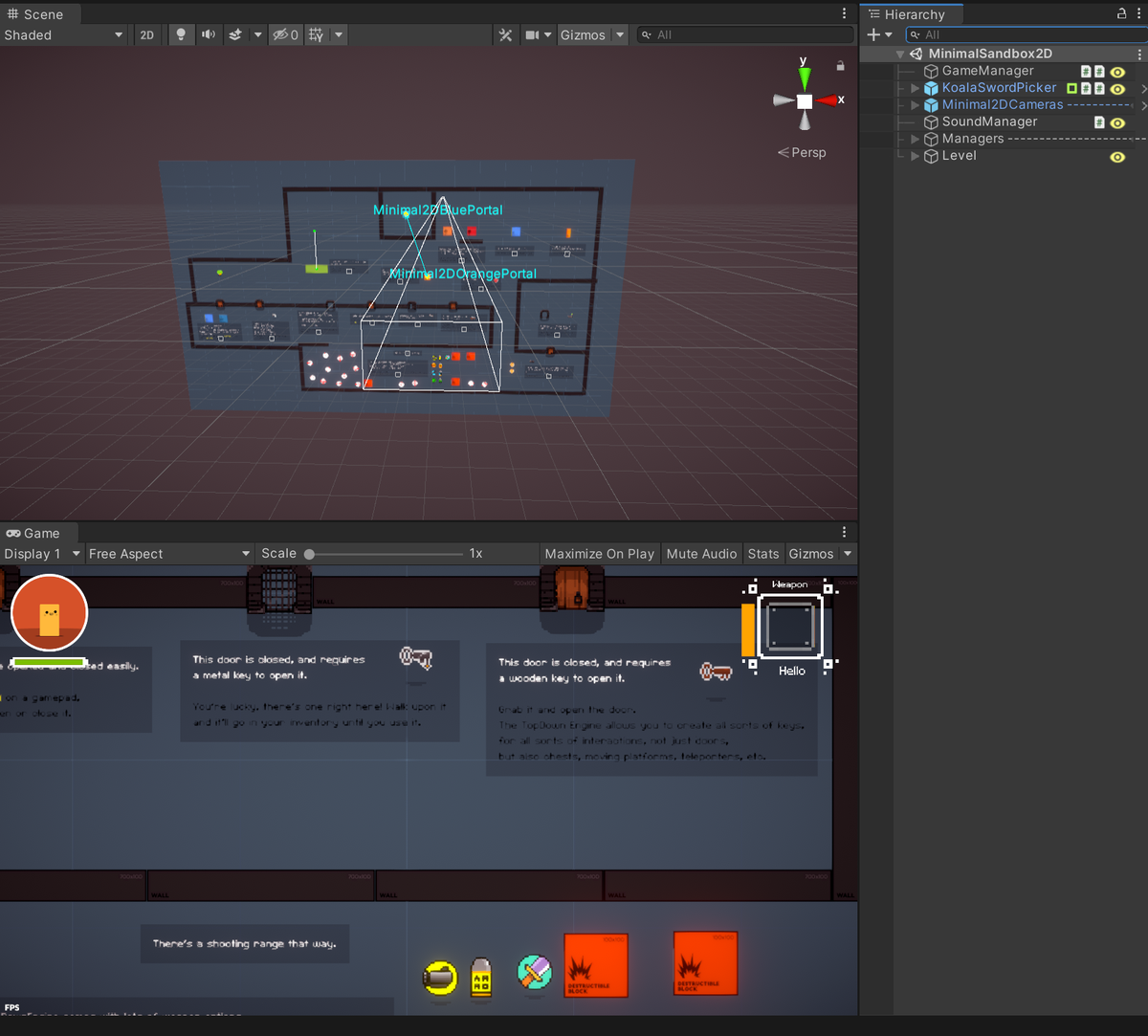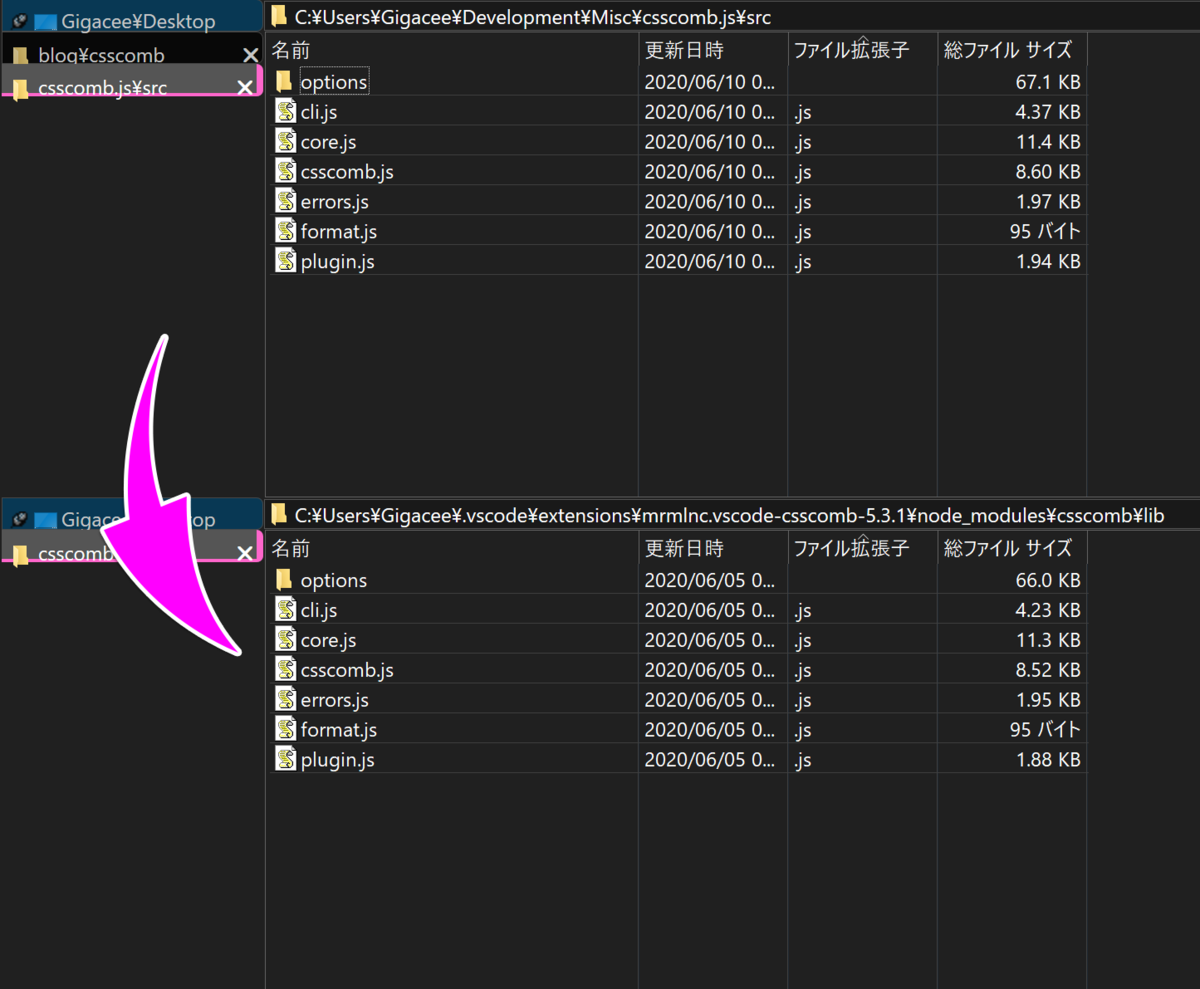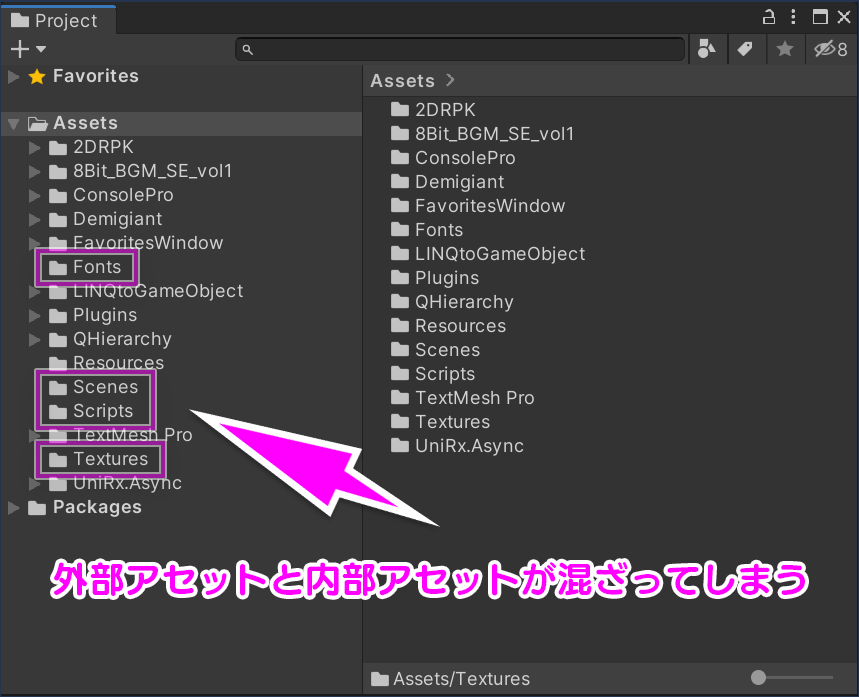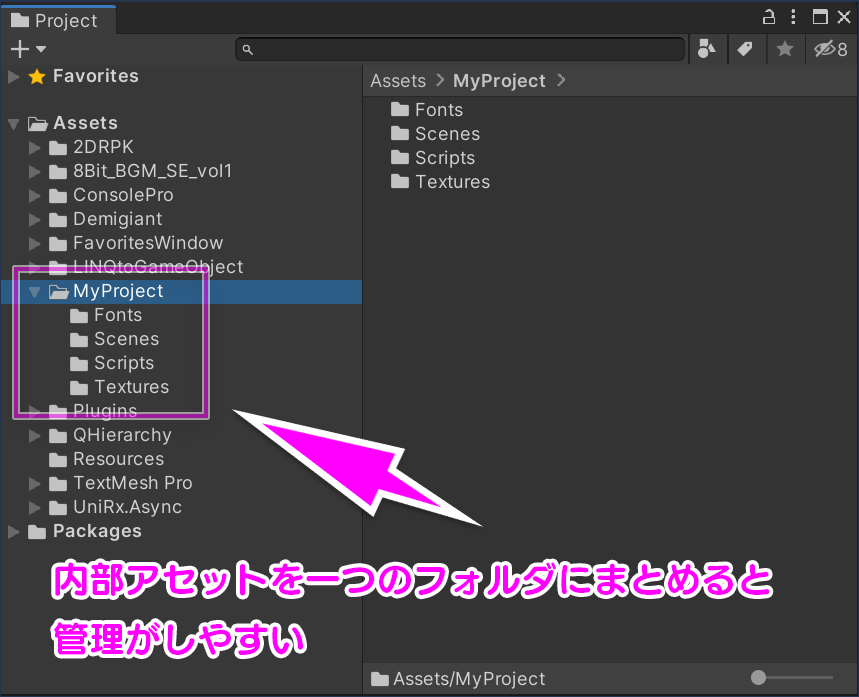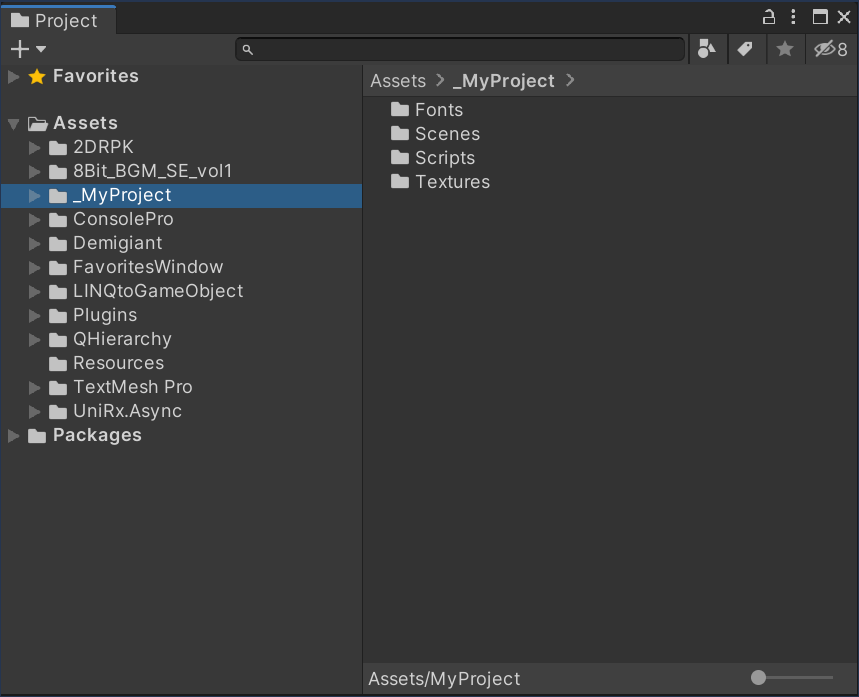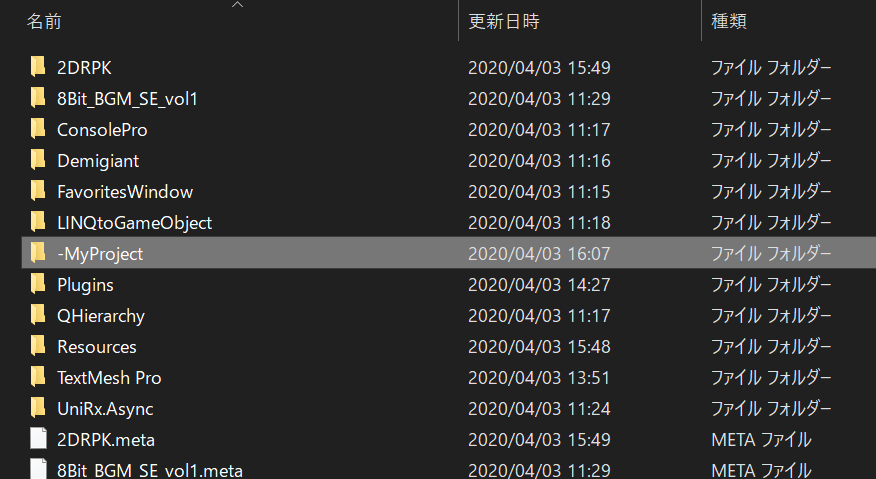はじめに
Aseprite は優れたドット絵エディターですが、自身がドット絵エディターであることを主張するかのように、UI にもドットフォントが採用されています。
 Aseprite のデフォルトのトップ画面
Aseprite のデフォルトのトップ画面
これはこれで味があって良いのですが、さすがに見づらいので、普通の見た目に変更しようと思います。
テーマを変更する
Aseprite にはテーマを変更できる機能が備わっているので、これを用いてアウトラインフォントを使用するテーマに変更します。
Minimal Dark HD をダウンロードし、次に Aseprite の [Edit] > [Preferences] > [Extensions] > [Add Extension] で拡張機能追加ウィンドウを開き、ダウンロードしたテーマファイルを追加します。
 [Preferences] をクリックし……
[Preferences] をクリックし……
 [Extensions] 内の [Add Extension] をクリック
[Extensions] 内の [Add Extension] をクリック
 ダウンロードしたテーマを選択
ダウンロードしたテーマを選択
これで、Aseprite に Minimal Dark HD テーマが追加されました。[Edit] > [Preferences] > [Themes] で Minimal Dark HD を選択すると、Aseprite の外観が変わり、フォントがアウトラインのものになります。
 [Theme] 内の [Minimal Dark HD] を選択して [Select]
[Theme] 内の [Minimal Dark HD] を選択して [Select]
 Minimal Dark HD テーマが適用された
Minimal Dark HD テーマが適用された
日本語化する
UI が英語のままで問題ない場合はここまでで OK ですが、Aseprite には有志による日本語訳も用意されており、日本語化が可能です。ついでにそれもやっておきます。
Aseprite JP Wiki* から日本語化ファイルをダウンロードし(Zip ファイルですが、解凍する必要はありません)、先ほどと同じように [Edit] > [Preferences] > [Extensions] > [Add Extension] で日本語化ファイルを追加します。
すると、[Edit] > [Preferences] > [General] > [Language] の項目に「japanese」が追加されるので、それを選択すると、UI が日本語になります、が……。
 [Language] を [japanese] にすると日本語化されるが……
[Language] を [japanese] にすると日本語化されるが……
 このままだと、日本語のフォントがおかしい
このままだと、日本語のフォントがおかしい
日本語のフォントがおかしくなってしまっているので、これも修正します。[編集] > [環境設定] > [テーマ] で Minimal Dark HD を選択後、右下の [フォルダを開く] を押してテーマのフォルダを開き、theme.xml を開きます。
 [テーマ] 内で [Minimal Dark HD] を選択した上で、右下の [フォルダを開く] を押す
[テーマ] 内で [Minimal Dark HD] を選択した上で、右下の [フォルダを開く] を押す
 Minimal Dark HD がインストールされているフォルダが表示されるので、theme.xml を開く
Minimal Dark HD がインストールされているフォルダが表示されるので、theme.xml を開く
6 行目 ~ 13 行目がフォントを設定している部分なので、ここを好きな日本語フォントに書き換えます。ここでは源真ゴシックPに書き換えます。フォントはあらかじめ OS にインストールしておいてください。
<fonts>
<font id="default" name="SegoeUi" type="truetype" file="segoeui.ttf" size="12">
<fallback font="Unicode" size="12" />
</font>
<font id="mini" font="SegoeUi" size="11">
<fallback font="Unicode" size="11" />
</font>
</fonts>
↓
<fonts>
<font id="default" name="genshingothic" type="truetype" file="genshingothic-p-regular.ttf" size="12">
<fallback font="Unicode" size="12" />
</font>
<font id="mini" font="genshingothic" size="11">
<fallback font="Unicode" size="11" />
</font>
</fonts>
書き換えができたら、Aseprite を再起動して、フォントが変わっているのを確認します。
 日本語フォントが指定したフォントに変更された
日本語フォントが指定したフォントに変更された
まとめ
以上で、Aseprite の UI を見やすくすることができました。theme.xml をいじれば、フォントのサイズなども変更することができるので、自分好みの設定を見つけてみてください。
本当はフォントは Yu Gothic UI にしたかったんですけど、なぜかできなかったんですよね……。やり方をご存じの方がいらっしゃったら、コメントで教えてくださると嬉しいです!